Cara Install dan Setting JDK Pada TextPad Terbaru
Cara Install dan Setting JDK Pada TextPad Terbaru Dua menitan Selesai
Cara Install dan Setting JDK Pada TextPad Terbaru - Pastikan bahan-bahan utamanya sudah ada yaa, terutama aplikasi TextPad dan Java Development Kit (JDK) kalau yang lain seperti kopi, rokok dan teman-temannya nanti aja gampang kok cara install dan setting JDK dan tidak lama.
1. Install TextPad
- Buka file mentah textpad, tunggu sebentar dan pilih Next >
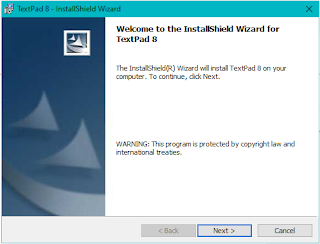
- Lalu klik "I accept . . " dan Next > lagi

- Dibagian sini langsung klik Next > saja

- Next > lagi
- Dan Install, lalu pilih Yes
- Klik Finish
Baca juga :
2. Setting JDK
- Buka terlebih dahulu TextPad-nya
- Jika sudah, Extrac File JDK kalian di Local Disc(C:) pada bagian Program Files(x86)
- Buka JDK yang di extrac tadi, lalu buka folder bin dan klik seperti di bawa ini
- Jangan lupa Copy yang berwarna biru, kemudian Klik kanan pada Komputer dan klik Propertis
- Klik "Advanced System Settings" lalu klik lagi pada "Environment Variables"
- Pilih New yang ada di paling bawa maka akan muncul seperti ini
- Pada Variable name masukkan "PATH" dan di Variable value kalian Paste saja dan klik Ok, karena sebelumnya kita pernah mengCopy, ingat kan? jika lupa lihat kembali tahapan diatas
- Jika sudah masuk di TextPad dan lakukan seperti ini
- Klik Tools yang paling bawah kemudian Add > Java SDK Commands
- Maka tampilannya akan seperti dibawah ini, jangan lupa klik Apply dulu kemudian OK dan aplikasi bisa digunakan dan kalian juga siap mengoding:v
Semoga bisa membantu🙏
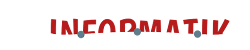













Post a Comment for "Cara Install dan Setting JDK Pada TextPad Terbaru"